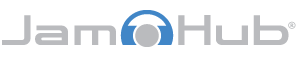Your JamHub Tracker MT16 can wirelessly upload your audio to DropBox for convenient sharing and storage.
When your Tracker uploads files to TrackerConnect.com, they will be automatically encoded and split into their component WAV or MP3 files and moved to DropBox, saving you time and simplifying collaboration.
GETTING STARTED
To upload your files wirelessly to DropBox, you’ll need to get your Tracker online and you’ll need to register your device on www.TrackerConnect.com.
To get your Tracker MT16 online using a router, simply connect the two devices using a length of CAT5 cable. To get your Tracker MT16 onto a wireless network, you’ll need to follow these simple steps:
First, go through the Settings menu into the Network menu, and then into the WiFi menu.
Make sure that the WiFi option is set to Off.
Scroll down to WiFi SSID and press Select. This will inspire your Tracker to scan the available wireless networks, which you can then scroll through to select the one you want. Select your network, and in the WiFi menu scroll to WiFi Password, where you can use the Up, Down, and Select buttons to enter the password. Enter your password, then press and hold Select for 3 seconds to save the password.
Finally, scroll up and turn WiFi On.
AUTH TOKEN
The Auth Token can be found once your Tracker is online. This is a unique code that will allow our cloud servers to correctly identify your recorder and upload files to the correct DropBox account.
To retrieve your Auth Token, go through System Settings > Status > Cloud, and then scroll down to AuthToken.
You will see a 6 digit number, which you will need in the next step.
TRACKER CONNECT
Visit www.TrackerConnect.com and create an account on our free service.
You will see an option to Add a New Tracker. Click this, and you will be prompted to enter your AuthToken. When the AuthToken has been entered and accepted, you will see an icon appear for your newly linked Tracker MT16.
Now, whenever your Tracker is on a network and able to upload files, the green Link light above the LCD will turn on.
DROPBOX
DropBox is one of the world’s most popular cloud storage platforms, if you don’t have a DropBox account already you can sign up for a free account at www.DropBox.com.
To complete the connection between your Tracker MT16 and DropBox, click on the gear icon in the top right corner of your Tracker Connect page, and select Add DropBox Account.
Depending on your browser settings, Tracker Connect may automatically find your open DropBox credentials and create the link, or you may be prompted to enter your username and password.
Once you’re done, you’ll be able to click on your Tracker to see which DropBox account it’s associated with and how much free space you have left. You’ll need to make sure that you have enough room in your DropBox account for the Tracker’s files to upload successfully.
Files will be uploaded to a new directory, Apps > TRC-dev.
UPLOADING
When you’re ready to upload files, your Tracker should be online with the green Link light shining.
Next, identify the file you want to upload. Go through System Settings > File Manager > Files to find the audio you have recorded. Press Select to bring up the upload option, and press Select again to begin uploading.
You will see the percent complete go up until your file has been successfully uploaded. You may not immediately see your files in your DropBox folder. They are being split into component WAV or MP3 files on our servers and will appear shortly.
Once the upload is done your files are on the DropBox cloud, backed up and ready to share with the rest of the band.